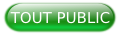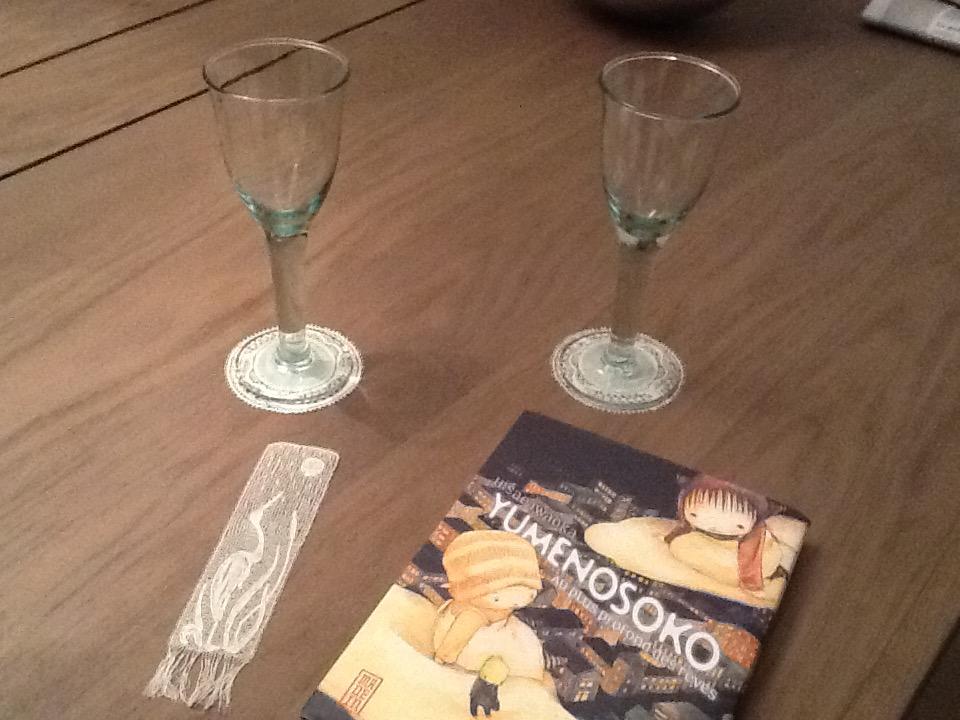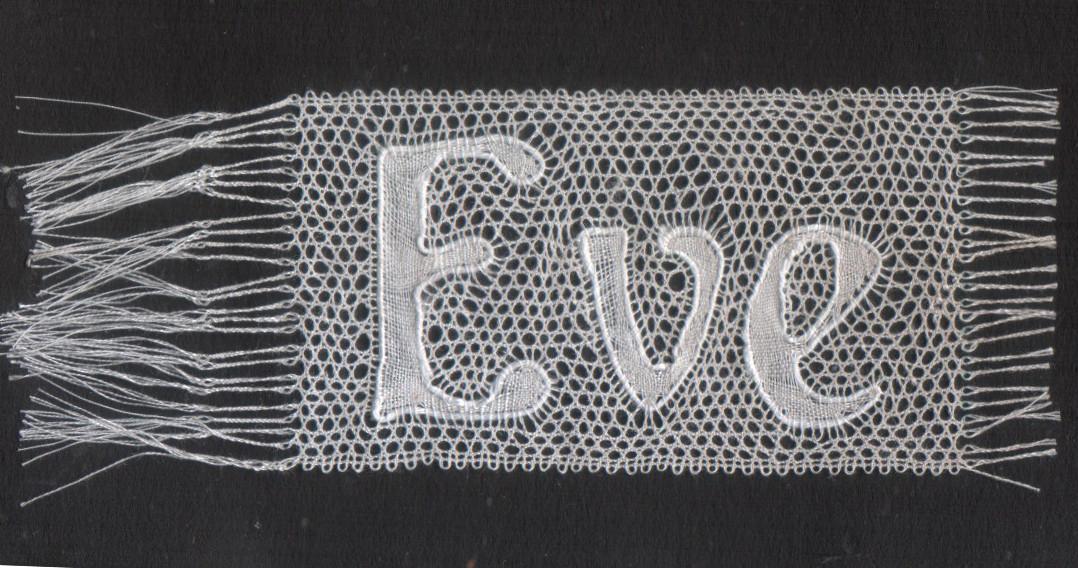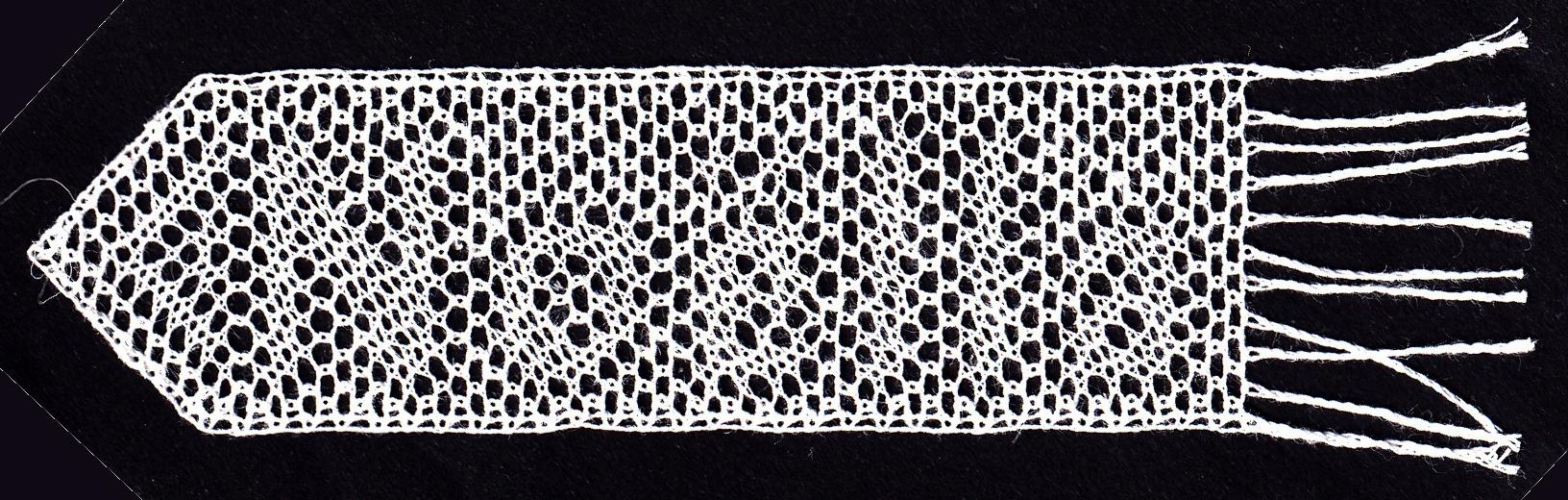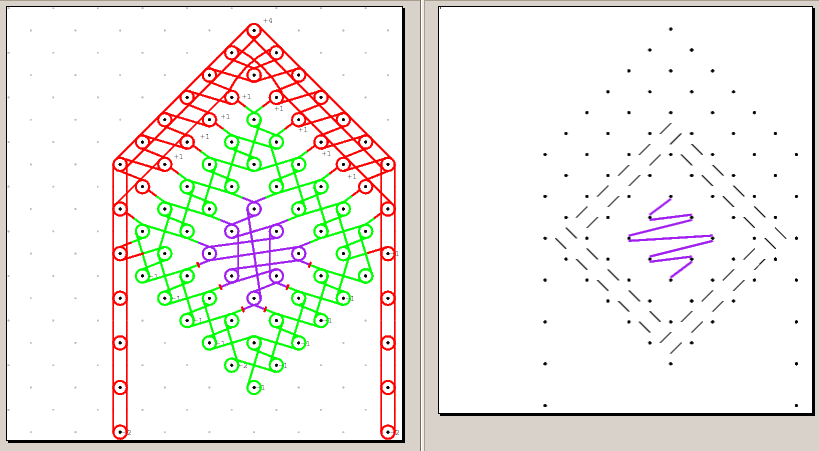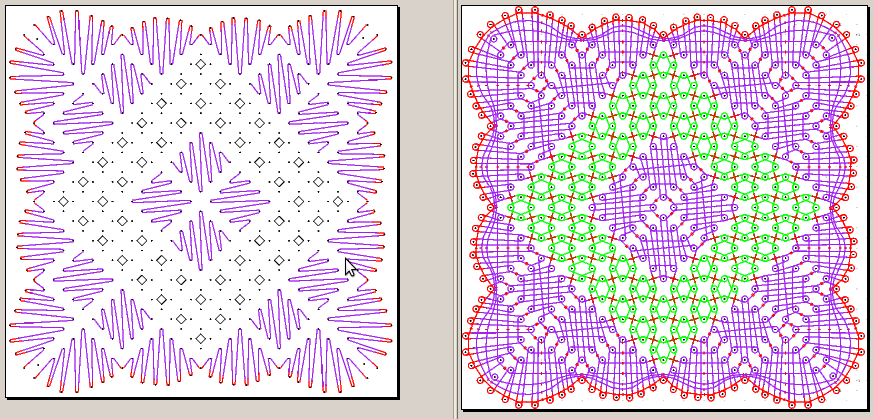I. Mes réalisations▲
Voici une petite sélection de mes réalisations dentellières, certaines réalisées à partir d'un patron fait avec mon programme KanDeLa.
II. Introduction▲
KanDeLa est un programme qui est destiné à l'élaboration de dessin technique pour la dentelle aux fuseaux et qui permet de générer le piqué correspondant. Il est actuellement orienté pour la dentelle au fuseau du type « torchon ».
Ce programme a été développé dans le but de faciliter des patrons que je désirais réaliser moi-même.
Ayant dessiné le signet « Chloé » à la main,
j'ai décidé de créer un logiciel pour le signet « Noëlla »,
puis pour un dragon.
La version actuelle permet plus de choses, et j'ai retravaillé un dessin technique de signet de Émile Jacquemin
et un napperon.
III. Les origines▲
Le nom de ce programme, Kandela, rappelle la réelle origine de la dentelle. Je l'ai apprise par mes grands-parents, qui étant jeunes, allaient souvent en vacances à la mer du Nord. C'est là que les anciens du village ont encore souvenir, d'une époque très reculée où une enfant de cinq ans, fille de pécheur, s'amusait à imiter son père. Elle utilisait pour ce faire, des bouts de fils que ses grands-parents, fabricants de bougies, appelées alors « candela ». Elle les utilisait pour s'amuser à faire des nœuds marins de toutes sortes, des filets en miniature, pour finalement arriver à des points qui ne nouaient pas les fils, mais les tissaient, utilisant des bouts de bois pour tendre les fils. Cette pratique, quelques dizaines d'années plus tard, s'étendit à la région et aux pays avoisinants, la Flandre gardant la première syllabe pour en faire le mot « Kant », la France permuta quelques syllabes et en fit le mot « Dentelle », et l’Angleterre, prononçant le pluriel, en gardât la fin et en fit le mot « Lace ».
Illustration : La dentellière de Jan Vermer, 1632-1675
Beaucoup de personnes se sont posé la question : pourquoi là et pas ailleurs ? Qu'est-ce qui fait qu'une enfant de cinq ans invente la technique dentellière, là, à ce moment. La réponse est assez simple, vivant au bord de mer, elle voit déjà son père faire des nœux et des filets, mais surtout, la vie est dure, le vent du nord, ce vent qui fait craquer les digues de Scheveningen, ce vent du nord qui empêche toute vie à l'extérieur la nuit venue, on se retrouve cloîtré chez soi, à ne rien faire de ces longues soirées d'hiver, sauf elle, elle a ses fils, mais surtout, elle a les bougies de ses grands-parents, qui lui permettent de travailler tard le soir. Travailler plus pour gagner plus. Voilà probablement la réponse du pourquoi là, à ce moment.
Il y a aussi ces boules de verre creuses des marins, ces boules qui servent à faire flotter les filets en mer, qui permettront, mais c'est pure conjecture, qui permettront, qui lui permettront, alors que sa vue baisse, car elle n'est plus une petite fille de cinq ans, ni seulement mère, mais grand-mère, voire arrière-grand-mère, car sa vue baisse, qui lui permettront de pouvoir utiliser une de ces boules comme une loupe, mais surtout lui permettant, toujours grâce à son héritage, d'y mettre une bougie dedans pour voir encore plus clair.
Enfin, mais osons-nous suivre cette version psychanalytique, certains pensent que nous avons gardé dans notre inconscient collectif, cette habitude de voir le piqué coloré, et plutôt que de travailler, comme cette enfant devenue grand-mère, derrière un verre coloré, nous collons sur notre feuille blanche, un plastique de couleur. Faut-il vraiment y croire ? Ou croire encore que cette couleur bleue ne rappelle-t-elle pas simplement la mer ?
IV. Téléchargement et installation▲
La dernière version est la 0.1.3. Certains fichiers sont téléchargeables :
IV-A. Linux▲
Testé sur Debian/squeeze, prérequis :
- perl 5.10 minimum ;
- perl/tk : aptitude install perl-tk en debian.
Téléchargez le fichier kandela.0.1.3.src.tgz, décompressez le fichier, et lancez kandela.pl
tar -xzf kandela.0.1.3.tgz
cd kandela
perl ./kandela.plIV-B. Windows▲
Testé sur XP sp3, 7 et 10.
Téléchargez kandelaexe.0.1.3.1.zip, dézippez et exécutez « kandela ».
En cas de problème, essayez en installant Strawberry.
Le programme crée des fichiers postscript, pour les voir et les imprimer, il faut télécharger et installer Ghostscript et Gsview.
Vérifiez qu'il n'y a pas de lettres accentuées dans le nom de fichier ou dans les répertoires utilisés.
Vous pouvez toujours me contacter [36 commentaires ![]() ].
].
IV-C. Versions▲
-
Version 0.1.3
- Gère mieux les courbes
- Gère mieux la fonction « Annuler ».
-
Version 0.1.2
- Menu néerlandais et anglais
-
version 0.1.1
- Première version publique.
V. Les signets▲
Une version de Kandela (pas encore distribué) permet d'imprimer facilement des signets nominatifs. Chaque lettre de l'alphabet a été dessinée séparément et le programme les assemble comme on le désire. Il imprime alors automatiquement le dessin technique et le piqué.
Voici la « guirlande » de l'Atelier du Rouge-Cloître réalisée grâce à ce programme.
Et un prénom.
Et voici mon prénom.
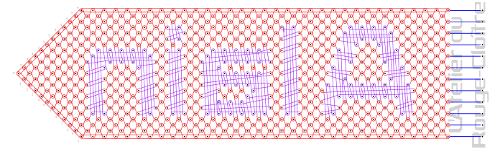
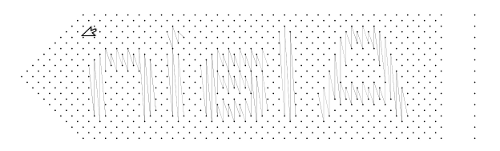
VI. Premiers pas▲
Ce programme permet de confectionner des dessins techniques en respectant le code des couleurs. Il permet de générer le piqué directement. Actuellement, il permet de créer des fichiers postscript « .ps », (et « .pdf » sous Linux).
Il est encore expérimental et comporte donc des erreurs et des lacunes.
Une fois le programme lancé, vous pouvez faire un simple cliquer-glisser pour créer deux épingles et un fil les reliant. (Vous cliquez avec le bouton gauche sur la zone de travail, et tout en gardant le bouton gauche enfoncé, vous bougez la souris pour relâcher le bouton un peu plus loin.)
Vous refaites cela, en cliquant si vous le désirez sur une épingle déjà existante pour prolonger un fil. Des numéros apparaîtront à côté de chaque épingle, ils indiquent le nombre de fils arrivant et partant de l'épingle, et entre parenthèses le nombre total. En dentelle torchon, on doit arriver à deux arrivants et deux partants, c'est-à-dire 2-2=0, mais comme c'est ce qu'il faut obtenir en général, le programme n'affiche rien pour ne pas surcharger le dessin. Ce n'est que quand le compte n'y est pas qu'il affiche les valeurs. Cela sera utile pour les bords, lors de rajouts ou suppressions de paires.
Si vous cliquez sur une épingle, vous pourrez changer la couleur de celle-ci ainsi que la moitié du fil qui la relie. L'ensemble de couleurs possibles, qui sert aussi pour d'autres choses, est le rouge, vert, orange, brun, bleu, blanc, mauve.
En allant dans le menu pour sélectionner un fil, et en le sélectionnant, vous pourrez modifier les points d'arrivée du fil aux épingles, déplacer le point de changement de couleur, ajouter des traits de torsion supplémentaires, ajouter une troisième couleur…
Si vous utilisez la gomme ou d'autres outils, pensez à repasser en mode normal (Menu Édition/Mode normal) pour continuer votre travail.
VI-A. Impression▲
Le programme crée des fichiers postscript, pour les voir et les imprimer, il faut télécharger et installer Ghostscript et Gsview. (Testé avec Ghostscript 9.06, et GsView 5.0, mais des versions plus récentes devraient fonctionner, prendre a priori les versions w32.exe.)
VII. Les objets▲
Il y a actuellement cinq objets : les épingles, les fils, les courbes, les torsions et les lignes pour le piqué.
VII-A. L'épingle▲
L'épingle se crée en cliquant simplement sur l'espace de travail, si on clique en gardant le bouton enfoncé, et qu'on le relâche un peu plus loin, on créera un fil avec deux épingles au bout, qu'elles existent déjà ou non. Si on reclique sur une épingle, on la sélectionne pour pouvoir changer sa couleur avec le panneau de droite, ou si on clique plusieurs fois dessus, on changera directement la couleur.
Si une épingle a un ou plusieurs fils, le nombre de fils partants moins le nombre de fils arrivants sera affiché. En général, le nombre doit être égal à zéro et ne sera pas affiché, en cas de déséquilibre, cela servira à indiquer le nombre de paires à ajouter. (En général sur les bords.)
Si on active l'option « voir/voir() », un nombre sera affiché entre parenthèses, qui sera la somme du nombre de fils partants et arrivants, si le patron est bien fait, du type torchon, il devrait être égal à 4 et ne sera pas affiché. Cela permettra de rapidement trouver des erreurs dans la réalisation du dessin technique.
Pour diverses raisons, entre autres l'utilisation des courbes, le nombre affiché pourrait ne pas être celui que l'on désire. On peut le modifier en mettant ce que l'on désire dans le panneau de droite. Si l'on met un point « . », il réaffiche automatiquement le calcul, si on met deux points « .. », il n'affiche rien. (Si l'on met plusieurs mots séparés par un espace, il remplacera les espaces par des points.)
Les épingles sont alignées par défaut sur la grille, on peut désactiver la grille « Voir/Grille » pour les mettre où on le désire (coquille…).
Avec le menu « Édition/bouger », on peut déplacer une épingle (ainsi que le texte associé) et la mettre à l'endroit que l'on désire sans se soucier de la grille.
Si on veut réaligner une épingle sur la grille, il faut la sélectionner (simple clic en mode normal) et la réaligner avec « Édition/aligner sur la grille ».
VII-B. Le fil▲
Une ligne droite ou colorée représente dans les dessins techniques avec le code des couleurs, une paire de fils. La couleur a de l'importance pour le croisement de deux paires, que ce soit au niveau d'une épingle (cas général des fonds dans le torchon) ou entre deux paires (mat, grillé…). Dans ce programme, le fil est une ligne droite entre deux épingles et qui peut avoir jusqu'à trois couleurs.
Pour créer un fil entre deux épingles, existantes ou non, on vérifie qu'on est en mode normal (Édition/Mode normal), on fait un cliquer-glisser avec la souris sur l'espace de travail, et le fil apparaît entre ces deux épingles. La première épingle sera grisée pour indiquer que le fil va de la première à la deuxième épingle, cela donne l'orientation du fil. C'est important pour le calcul automatique du nombre de fils par épingle.
On peut modifier le point de liaison entre le cercle de couleur d'une épingle et la ligne grâce aux deux premiers curseurs dans le panneau de droite. A priori, le fil a deux couleurs, celle de ses épingles à ses extrémités. Changer la couleur d'une épingle, changera la couleur du fil sur la moitié de sa longueur. La position du changement de couleur peut être modifiée grâce au panneau de droite. Cela permettra aussi de faire apparaître la troisième couleur, mauve par défaut. Elle peut être modifiée grâce au bouton « couleur ».
À un fil, on peut ajouter jusqu'à trois torsions. Pour les ajouter ou les enlever, il suffit de pousser sur le bouton « Torsion » dans le panneau à droite, après trois torsions, on revient à zéro. On peut déplacer la torsion grâce au curseur en dessous de ce bouton.
Un fil n’apparaît a priori pas dans un piqué. On peut l'ajouter en cochant la case « piqué » dans le panneau de droite (cas du meneur du mat ou du grillé), il sera imprimé en couleur. Si on le désire en noir (piqué classique), il faudra utiliser l'outil « Édition/ajouter une ligne pour le piqué » (voir plus loin).
VII-C. La torsion▲
La torsion est le petit trait rouge qui propose de faire une torsion supplémentaire sur une paire, que ce soit de transition (obligatoire) ou de ??
Actuellement, il n'y a pas de distinction pour les deux, c'est au dessinateur de choisir s'il met sur son dessin technique les torsions obligatoires.
Elles peuvent être liées à un fil (voir « Le fil »), ou ajoutées indépendamment, cela permet de mettre des transitions sur des courbes, des épingles, ou d'en mettre plusieurs sur un fil s'il en faut quatre ou d'autres, plus espacées.
Les torsions n'apparaissent pas (encore) sur le piqué.
Le seul réglage de la torsion est son angle.
VII-D. La courbe▲
Une courbe est un fil courbe, d'une seule couleur, utilisé par exemple pour les coquilles.
L'ergonomie du tracé des courbes doit encore être revue. Il faut bien suivre l'explication ci-dessous et s'entraîner avant.
On crée une courbe avec « Édition/Créer une courbe », on la dessine par une série de cliquer-glisser. Quand on a fini, on pousse sur « OK » dans le panneau de droite (on ne sait pas encore changer la couleur), on peut alors affiner la courbe en bougeant les repères (carrés gris), et l'on doit terminer en passant en « Mode normal » (Escape).
On peut la resélectionner en utilisant « Édition/sélectionne un fil ou une courbe » et en cliquant dessus, pour modifier sa forme (on ne sait pas encore ajouter des points ni en enlever) ou changer sa couleur.
On ne sait pas y mettre des torsions directement, il faut passer par « Édition/ajouter une torsion » (voir « La torsion »).
VII-E. Ligne pour le piqué▲
On peut ajouter des lignes noires pour le piqué. Elles n’apparaîtront pas sur le dessin technique.
Elles se dessinent simplement via le menu « Édition/créer une ligne pour le piqué » par simple cliquer-glisser.
Elles sont dessinées en utilisant une grille un peu plus fine que la grille de base. C'est très utile pour créer des losanges pour un point à la vierge, un zigzag pour le meneur d'un mat…
VIII. Paramètres des objets▲
Les objets utilisés (épingle, ligne, trait…) ont une série de paramètres (couleur, épaisseur…) qui sont modifiables. Le panneau de paramétrage apparaît automatiquement à droite lors de la sélection des objets.
VIII-A. Épingle▲
Couleur : permet de changer la couleur de l'épingle. Chaque clic passe d'une couleur possible à l'autre. La couleur blanche est là pour certaines astuces…
Information textuelle associée. A priori, le programme calcule automatiquement le nombre de fils arrivants et partants de l'épingle et affiche, entre parenthèses, la différence suivie du nombre total. C'est très utile lors de la conception du patron, mais pour l'utilisateur final, seul le nombre de fils arrivants (ajout d'une paire), ou partants (retrait d'une paire) n'a pas d'intérêt et l'affichage du nombre total est désactivé. On peut l'activer à l'aide du menu « Voir/Voir les () ». Pour diverses raisons (dont les courbes qui ne sont pas comptabilisées), on peut imposer un nombre en le tapant explicitement. On peut utiliser cela pour mettre un nom ou autre chose… Pour avoir le nombre calculé, on laisse ou l'on retape « . » (juste un point) dans la zone texte. Pour ne rien avoir, on tape « .. ».
VIII-B. Ligne▲
On peut changer l'angle d'origine et de fin d'un fil, le nombre de torsions et leur position, le début et la fin de la troisième couleur ainsi que le choix de cette troisième couleur.
VIII-C. Courbe▲
On peut modifier la couleur de la courbe. Attention, le bouton « OK » n'est pas encore bien configuré, lisez bien l'explication dans « Les objets ».
VIII-D. Torsion▲
Permet de changer l'orientation de la torsion.
IX. Les modèles▲
Les modèles, que l'on retrouve dans Ajout/pattern_… permettent de mémoriser un dessin pour pouvoir le réutiliser par après dans un dessin final.
L'exemple simple est de créer un mat de trois épingles de côté, de le sauver dans le répertoire pattern_with_margin avec un nom du type « mat3.lace » pour pouvoir l'utiliser par après.
Il est actuellement nécessaire de relancer le programme pour voir votre sauvegarde apparaître dans le menu.
Vous pouvez alors aller dans le menu Ajout/Pattern_with_margin/nom_de_votre_model.lace, placer le curseur à l'endroit désiré, et faire un cliquer-glisser vers le bas de la taille de votre modèle ou deux ou trois fois plus grand pour voir votre modèle se répéter le nombre de fois voulu.
Il faudra lier alors votre modèle avec des fils, vous pouvez utiliser pour cela « Ajout/Fils parallèles », ou « Ajout/fils croisés ».
X. Tutoriel▲
Vous trouverez ici, deux vidéos qui permettent de mieux comprendre l'utilisation du logiciel. Visionnables avec Firefox 4, Vlcou d'autres programmes.
Signet
Il est encore incomplet, avec quelques erreurs, difficile de faire un sans-faute, même si on peut annuler certaines actions.
Napperon
XI. Menu▲
XI-A. Fichier▲
XI-A-1. Nouveau▲
Permet de recommencer un dessin vierge. Attention, il ne demande pas de confirmation et efface votre dessin en cours, l'option Annuler/Rétablir ne fonctionne pas.
XI-A-2. Ouvrir▲
Permet d'ouvrir un fichier sauvé précédemment. Attention, il ne demande pas de confirmation et efface votre dessin en cours, l'option Annuler/Rétablir ne fonctionne pas.
XI-A-3. Sauver▲
Permet de sauver le fichier. Utilise le nom en cours, s'il n'y a pas de nom, il le demandera. (En Windows, vérifiez qu'il n'y a pas d'accent dans le nom du fichier ou dans les répertoires.)
XI-A-4. Sauver sous…▲
Permet de sauver le fichier sous un autre nom.
XI-A-5. Ps et pdf▲
Permet d'exporter le fichier en format PostScript (.ps) et en Portable Document Format (.pdf).
Actuellement, seule la première option est disponible en Windows. Pour imprimer en Windows, il faut soit savoir imprimer un .ps avec ghostview ou le convertir en pdf avec le site ps2pdf.
XI-A-6. Quitter▲
Permet de quitter le programme. Il demandera s'il faut sauver le fichier (même si vous l'avez fait juste avant).
Utilisateur averti : on peut quitter le programme avec « ctrl-q », il n'y aura pas de demande de sauvegarde. Le document est perdu.
XI-B. Édition▲
XI-B-1. Annuler▲
Permet d'annuler les dernières actions (création, suppression). Ne fonctionne pas encore avec les modifications du type changement de couleur, orientation. Pour les opérations de groupe comme ajouter un mat, il faudra défaire fil par fil, épingle par épingle.
XI-B-2. Rétablir▲
Permet de rétablir les dernières annulations.
XI-B-3. Gomme▲
Permet d'effacer rapidement des objets. Utilisez ce menu et passez sur les objets en gardant le bouton gauche enfoncé.
Si la gomme ne fonctionne pas, sauvez votre travail (sur un autre nom), quittez le programme, rouvrez-le, ainsi que le fichier, et vérifiez ce qu'il s'est passé. (Ben oui, il y a encore des erreurs…)
XI-B-4. Bouger▲
Permet de déplacer certains objets. Actuellement une épingle, le texte d'une épingle, une torsion, déformer une courbe.
XI-B-5. Modifier une courbe▲
Sélectionnez d'abord une courbe avec « sélection multiple ». Cette option permet de déplacer les points de cette courbe. Vous devez terminer avec « Édition/Mode normal » ou « escape ». Cela ne permet pas encore d'ajouter des points ni d'en enlever.
XI-B-6. Mode normal▲
Permet de créer une épingle (simple clic), de modifier la couleur de celle-ci, de créer un fil d'une épingle à une autre en cliquant-glisser (garder le bouton gauche enfoncé et bouger la souris). La couleur du fil change avec la couleur de l'épingle.
XI-B-7. Créer une courbe▲
Permet de créer une courbe (coquille…). Cliquez, gardez le bouton enfoncé, bougez la souris, relâchez, recommencez, pour terminer, poussez sur OK. Terminez par « Édition/mode normal » ou « escape ». Cela donne une courbe que vous pouvez retravailler par après.
XI-B-8. Créer une ligne piqué▲
Permet de créer une ligne droite noire qui apparaîtra dans le piqué. Permet de créer facilement des dessins symboliques (losange, lignes parallèles…) pour certaines formes (vierge, vierge biaisée…)
XI-B-9. Ajouter une torsion▲
Permet d'ajouter un trait rouge pour les torsions supplémentaires.
XI-B-10. Sélectionner un fil ou une courbe▲
En cliquant sur un fil, vous pourrez le modifier (point de liaison avec une épingle, lieu du changement de couleur, emplacement de torsions supplémentaires, troisième couleur (mauve actuellement), mais aussi de l'utiliser pour le menu suivant : copier un fil. Un deuxième clic sur un fil sélectionné permet d'inverser l'orientation du fil, c'est important si on utilise le comptage de fils automatique.
En sélectionnant une courbe, vous pourrez la modifier à l'aide des carrés gris, et changer sa couleur.
XI-B-11. Copier un fil▲
Permet de copier un fil précédemment sélectionné. Cela permet de rapidement créer des fils semblables.
XI-B-12. Sélection multiple▲
Permet de sélectionner plusieurs objets (épingle, fil, torsion, courbe) pour pouvoir les supprimer ou les dupliquer. Cela crée un rectangle autour des objets sélectionnés. Seuls les objets sélectionnés seront pris en compte pour une action future, il peut y avoir des objets dans le rectangle qui ne seront pas utilisés pour la suite.
XI-B-13. Copie multiple▲
Permet après une sélection multiple de copier plusieurs objets. La reproduction reproduit le carré sélectionné (voir Sélection multiple) avec le coin haut gauche comme repère. Entraînez-vous avant d'utiliser cet outil. :-)
XI-B-14. Sélectionner tout▲
Permet de tout sélectionner pour une copie ou une suppression.
XI-B-15. Supprimer la sélection▲
Supprime la sélection multiple.
XI-B-16. Aligner sur la grille▲
Permet d'aligner les épingles sélectionnées sur la grille.
XI-B-17. Flip Horizontal▲
Permet d'inverser un dessin par rapport à un axe horizontal (le bas devient le haut), c'est surtout utile pour créer des formes qui sont légèrement différentes verticalement. Cette option fonctionne pour une coquille de coin (coquille bas -> coquille haut), pas pour une araignée.
XI-B-18. Copier 3x▲
Permet de copier le dessin trois fois, avec une rotation de 90°. L'idée est de créer un quart de la réalisation et de le dupliquer. C'est très expérimental, mais ça marche pour le napperon. Le point de rotation est d'un demi-pas au-dessus de l'épingle la plus à gauche.
XI-C. Ajouter▲
XI-C-1. Fils parallèles▲
Permet de créer rapidement un ensemble de fils parallèles. C'est entre autres une jonction entre différentes formes.
XI-C-2. Fils croisés▲
Permet de créer rapidement un ensemble de fils croisés. Pour relier par exemple des ensembles de points à la vierge.
XI-C-3. Pattern with▲
Permet de dupliquer un modèle déjà existant avec une marge d'un pas.
Vous sélectionnez la forme de votre choix, vous pointez avec la souris l'endroit où vous voulez la mettre et vous faites un cliquer-glisser vers le bas avec la souris pour dessiner un « losange » où la figure va se mettre et se répéter. Le losange doit être minimum de la taille de la forme.
XI-C-4. Pattern without▲
Permet de dupliquer une forme déjà existante sans marge.
Voir explication ci-dessus.
XI-D. Voir▲
XI-D-1. Insérer/configurer l'image de fond▲
Permet de configurer une image de fond. On ne peut en avoir qu'une à la fois.
XI-D-2. Dessin technique▲
Permet de voir ce qui sera imprimé pour le dessin technique.
XI-D-3. Piqué▲
Permet de voir ce qui sera imprimé pour le piqué.
XI-D-4. Texte des épingles▲
Permet de désactiver l'affichage du texte des épingles et donc le compte de fils arrivants et partants d'une épingle.
XI-D-5. Grille▲
Active ou non la grille. Quand la grille est désactivée, on la voit toujours en grisé même si elle n'est pas utilisée. Attention, certaines actions automatiques fonctionnent mal si les épingles ne sont pas alignées sur la grille.
XI-D-6. Images de fond▲
Affiche ou non l'image de fond.
Une image doit être un fichier .gif. La distance entre deux épingles horizontalement ou verticalement de la grille de base est de 80 pixels. Si vous voulez par exemple faire un signet de 11 épingles de large, vous devez mettre une image de (11-1) * 80 = 800 pixels de large. Il faut enlever 1, car le contenu va de l'épingle de gauche à l'épingle de droite sans dépasser.
XI-E. Aide▲
XII. Bugs et fonctionnalités▲
Ce n'est pas un bug, c'est une fonctionnalité non documentée.
Anonyme
Ce programme, comme bien d'autres, a des erreurs.
Il y en a des majeures que j'essaye de corriger pour toutes nouvelles versions, des mineures qui n'empêchent pas le programme de fonctionner.
Dans le code, on trouve des balises « todo » qui seront aussi des fonctionnalités pour une version future, et des « rewrite » qui sont du code à réécrire pour rendre le code plus convenable.
XII-A. Bugs majeurs connus▲
- Utiliser la roue de la souris pour faire défiler le plan de travail génère parfois des épingles au même endroit. De même qu'utiliser la barre verticale du touchpad.
- On ne sait ni lire ni enregistrer les fichiers en Windows s'il y a des lettres accentuées dans le répertoire où l'on veut lire ou sauver. Ex. : « mes documents\mes créations\kandela ».
XII-B. Fonctionnalités futures▲
- Pouvoir zoomer.
- Pouvoir générer des napperons circulaires.
- …
XIII. Traduction▲
Le menu de ce programme peut être traduit dans toutes les langues.
Il est par défaut en Français.
On peut modifier la langue en passant par "Aide/votre_langue" (il faut redémarrer le programme pour que le choix de la langue fonctionne)
L'anglais est "relativement" traduit (on cherche des anglophones pour une bonne terminologie), de même que le néerlandais.
On cherche des traducteurs pour l'allemand, l'italien...
XIV. Kandela et les autres programmes▲
XIV-A. Kandela▲
Pourquoi avoir fait ce programme ?
Parce que je désirais faire un signet pour ma fille Chloé, avec des lettres que je voulais dessiner moi-même, et que je n'ai pas trouvé de programme gratuit qui me proposait cela. Mais aussi parce qu'une autre de mes passions est la programmation.
J'ai donc développé ce programme avec comme intention de pouvoir dessiner rapidement du torchon, cela se voit lors de l'utilisation de la fonctionnalité cliqué-glissé qui crée un fil entre deux épingles sur une grille d'un pas de 4 mm. L'autre fonctionnalité importante était de générer en même tant le dessin technique et le piqué, on peut donc voir à l'écran le résultat du dessin technique, du piqué ou des deux ensemble. On peut alors utiliser le menu "Fichier/ps & pdf" pour avoir des fichiers imprimables avec le dessin technique et le piqué.
Le piqué peut être simplement les points noirs des épingles, mais on peut rajouter deux types de traits. Des traits noir pour qu'il ressemble au piqué classique (zig-zag pour un mat, losange pour un point à la vierge), mais on peut aussi décider d'utiliser certains traits du dessin technique, le piqué sera alors coloré, indiquant plus précisément ce qu'il y a lieu de faire. Cela peu faciliter la réalisation de points particuliers.
XIV-B. Les outils▲
- Un ordi portable 10", des tables de cafés et du soleil, des longs voyages comme passager,...
- Os : Gnu/Linux, distribution Debian/Squeeze/Gnome
- Langage : perl, perl-tk
- Editeur : vim
- Outil de suivi : git
- Outil d'empaquetage : PAR (libpar-packer-perl)
- Outils pour Windows :-( Strawberry :-)
- Divers : VirtualBox
- Licence : Gnu GPL
XIV-C. Autres programmes▲
Il existe évidemment d'autres programmes de dessin de dentelles.
Voici une liste de ceux que j'ai trouvé.
XIV-D. Logiciel Libre▲
XIV-E. Logiciel Propriétaire▲
- Knipling
- Lace
- Lace R-XP
- Easy Lace
- Grid generator
XV. Moteur de recherche orienté "dentelle"▲
Voici un moteur de recherche personnalisé de Google qui ne fait des recherches que sur des sites de dentelles. N'hésitez pas à m'indiquer votre site...
Bon, on a évidemment quelques pubs en début, peut-être un jour que...